Por: Cesar Teixeira de Oliveira
A tela de pesquisa (independentemente do módulo Windows) acessa todos os dados de uma determinada tabela e acessa por meio dos campos da tela[1]
do sistema.
O método de acesso da tela de
pesquisa indica quais registros serão pesquisados e exibidos no
banco.
Para melhor entendimento, ao acessar
a tela do sistema, será exibida a identificação da tabela que contém os dados
da tela (no canto inferior direito), conforme mostrado a seguir.
O sistema utiliza o seguinte
padrão:
F + NOME_DA_TABELA, por exemplo,
FR008EVC.
- Obs.: O “F” é de Formulário (ou Frame), como queira.
Localizar
Esta guia permite usar a tabela
exibida na tela de pesquisa para aplicar alguns filtros padrões aos registros
de pesquisa. Ela também pode configurar os campos de classificação e a ordem de
exibição dos campos.
No canto inferior esquerdo, um
campo com “Nome de pesquisa” aparecerá.
Os nomes de pesquisa geralmente
usam o seguinte padrão: “CODIGODATABELA” + “_” + “01” ou “02”
+ “ – “ Nome da Tabela, como no exemplo a seguir, R008EVC_01 –
Eventos.
Para alterar o campo para filtro,
você deve clicar no cabeçalho da coluna.
Clicando na coluna do campo que for
usado, a classificação será em ordem crescente e, no segundo clique, será em
ordem decrescente.
|
|
Observação: Não clique duas vezes, pois isso trará o primeiro registro da tabela |
Campo:
- Lista todos os campos disponíveis para pesquisa.
- Se clicar na coluna o sistema irá automaticamente alterar esse
campo.
Opções para pesquisa:
- Procura incremental: Digitando cada caractere, todos os
dados da pesquisa serão varridos e a tela de pesquisa é posicionada no primeiro
registro que combine com o que foi informado até o momento, lembrando que irá
buscar o primeiro caractere do registro.
- Ignorar diferenças maiúsc./minúsc: Ignora diferenças entre
caracteres maiúsculos e minúsculos. Caso o banco já esteja configurado para
funcionar dessa maneira, essa opção estará desabilitada.
- Palavra inteira: Procura um registro que combine
exatamente com o que foi informado no campo Valor.
- Ordenar automático: Como é possível estar com um campo
ordenado e utilizar outro para pesquisa, se esse assinalamento estiver marcado,
ao efetuar a pesquisa a tela de pesquisa irá automaticamente ordenar pelo campo
informado em Campo e só então a pesquisa será efetuada.
Valor: Recebe o valor que
será utilizado para efetuar a pesquisa.
Pesquisar: Executa a
pesquisa de acordo com o valor informado e posiciona o cursor na grade de
dados. O cursor também pode ser movido para a grade utilizando o atalho Alt +
Q.
Mostrar detalhes do registro
(algumas telas): Essa opção pode ser encontrada em algumas telas de
pesquisa de registro. Ao marcá-la e selecionar algum item da lista, serão
exibidas informações detalhadas do registro.
OK: Grava todas as
alterações efetuadas na tela de pesquisa e traz o registro em que a tela de
pesquisa está posicionada para a tela de onde a pesquisa foi acionada.
Cancelar: Não irá trazer o
registro selecionado para a tela onde a tela de pesquisa foi acionada, mas irá
salvar todas as alterações. Para não salvar as alterações, na guia “Salvar”
utilize a opção “Não salvar”.
Configurar: Abre a tela
Configuração de Pesquisa.
Alterar a ordem dos campos: Para
mudar a ordem dos campos é necessário clicar sobre o título da coluna (e
segurar), arrastando a coluna para outra posição e, então, soltar o
botão do mouse. Uma barra, indicando a posição em que a coluna ficará, irá
aparecer.
Fica assim:
A pesquisa pode ser feita de duas
maneiras diferentes, lembrando que a tela de pesquisa irá trazer os registros
referentes à tabela principal da tela ativa.
Utilizando um módulo do sistema
Gestão de Pessoas, como Administração de Pessoal, por exemplo, ao entrar na
tela Histórico de Afastamentos, existe um campo chamado Colaborador.
Conforme figura abaixo, esse
campo possui dois botões.
O primeiro botão é chamado de B1
().
Ao clicar nele, a tela de pesquisa abrirá, trazendo os registros da tela Histórico
de Afastamentos (Data do Afastamento, Situação, que são os campos da tabela
R038AFA, tabela do Histórico de Afastamentos do sistema Gestão de Pessoas);
Se o campo possuir um botão Busca
(), a tela de pesquisa irá trazer os registros referentes ao campo do
qual foi chamada a tela de pesquisa.
Utilizando o exemplo do campo “Colaborador”
da tela Histórico de Afastamentos, se o usuário clicar no botão Busca em vez de
clicar no botão B1, a tela de pesquisa abrirá, trazendo os dados da tabela de colaboradores
(R034FUN), ou seja, para você selecionar o colaborador que deseja pesquisar
(tendo ou não afastamentos).
Como existe uma ligação entre as
tabelas de Histórico de Afastamentos e de Colaboradores, um campo que exista em
ambas as tabelas permite a abertura da tela de pesquisa de ambas as tabelas.
Vamos dar um exemplo para ficar
claro:
No campo “Tipo Colaborador”, ao
clicar no botão Busca o sistema irá mostrar as opções disponíveis, que são:
Agora, se clicar no botão B1, o sistema irá mostrar todos os
registros já inseridos nessa tabela.
Resumindo:
|
|
Busca os registros JÁ EXISTENTES |
|
|
Busca opções para assinalamentos |
Filtro Simples
A guia “Filtro Simples”
possibilita aplicar filtros nos registros exibidos na tela de pesquisa, por
meio das condições pré-definidas.
Campo para Filtro: Seleciona
o campo em que será aplicada a condição do filtro, ou clique na coluna que
deseja filtrar e o campo será alterado automaticamente.
Condição: Seleciona a
forma em que o filtro será aplicado no campo. Esse campo varia de acordo com o
tipo do campo selecionado.
Grupo de Condições para campos
Alfanuméricos ou Texto:
A condição se aplica ao tipo de
dado, conforme explicado a seguir:
- Igual: O conteúdo do campo valor tem que ser igual ao
registro. Se for aplicado filtro com o valor “ANA”, apenas serão exibidos os
registros iguais a “ANA”; - Diferente: O conteúdo do campo valor tem que ser diferente
ao registro. Se for aplicado filtro com o valor “ANA”, apenas serão exibidos os
registros diferentes de “ANA”, por exemplo CARLOS, EDUARDO, JOSÉ, etc.; - Contendo: (O mais usado) O conteúdo do campo valor deve
existir dentro do registro, sendo uma palavra inteira ou parte dela. Caso o
conteúdo seja duas ou mais palavras, elas deverão estar na mesma ordem que
foram informadas.
o Caso seja
aplicado filtro com o valor “OLIVEIRA”, apenas serão exibidos os registros que
contenham “OLIVEIRA” em qualquer lugar do texto.
o Por exemplo, “José
de OLIVEIRA”; “OLIVEIRA Filho”; “Alberto OLIVEIRA Junior”.
- Iniciando: O conteúdo do campo valor deve ser o início do
registro. Se for aplicado filtro com o valor “JOC”, apenas serão exibidos os
registros que começam com “JOC”, por exemplo, “JOCILENE”; “JOCELIA”; etc.; - Terminando: O conteúdo do campo valor deve ser o final do
registro. Se for aplicado o filtro com o valor “SON”, apenas serão exibidos os
registros que terminam com “SON”, por exemplo, “EMERSON”; “JEFFERSON”; “CLEVERSON”;
etc.; - Não Contendo: Situação contrária à condição “Contendo”, ou
seja, o conteúdo do campo valor não pode existir dentro do registro, seguindo
as mesmas regras descritas na condição Contendo.
Grupo de Condições para campos
Numéricos, Data ou Hora:
- Igual: O conteúdo do campo valor deve ser igual ao registro.
Se for aplicado filtro com o valor 123, apenas serão exibidos os registros
iguais a 123, por exemplo, 123; - Diferente: O conteúdo do campo valor deve ser diferente ao
registro. Se for aplicado filtro com o valor 123, apenas serão exibidos os
registros diferentes de 123, por exemplo, 123456, 789, 444; - Maior: O conteúdo do campo valor deve ser maior do que o
registro. Se for aplicado filtro com o valor 123, apenas serão exibidos os
registros maiores que 123, por exemplo, 124, 123456, 444; - Menor: O conteúdo do campo valor deve ser menor do que o
registro. Se for aplicado filtro com o valor 123, apenas serão exibidos os
registros menores que 123, por exemplo, 122, 90, 49; - Maior ou igual: O conteúdo do campo valor deve ser maior
ou igual ao registro. Se for aplicado filtro com o valor 123, apenas serão
exibidos os registros maiores ou iguais a 123, por exemplo, 123, 1234, 124,
444; - Menor ou igual: O conteúdo do campo valor deve ser menor
ou igual ao registro. Se for aplicado filtro com o valor 123, apenas serão
exibidos os registros menores ou iguais a 123, por exemplo, 123, 122, 55.
|
|
Exemplo: Para obter a lista de colaboradores que foram admitidos depois de Acesse a guia Filtro Simples, selecione o campo desejado (nesse caso |
- Valor: Contém o valor que será aplicado no filtro. Depois
de inserido o valor é necessário clicar no botão “Adicionar”.
Filtrar
em: Essa opção não é apresentada em todas as telas, o sistema define
quais telas terão essa opção. Ela permite que o usuário selecione se o filtro
será aplicado na Estação (todos os dados virão para a máquina do usuário e
depois serão filtrados) ou no Servidor (os dados são filtrados no servidor e ao
usuário só chegam os dados que passaram pelo filtro). Não importando a opção, o
resultado sempre será o mesmo. A diferença se encontra no tempo gasto para
aplicar o filtro, pois na maioria das vezes aplicar um filtro no servidor é bem
mais rápido. Por outro lado, se muitos usuários realizarem essa operação, pode
vir a sobrecarregar o servidor.
- Ignorar diferenças maiúsc./minúsc.: Apenas para campos
alfanuméricos, ignora as diferenças entre caracteres maiúsculos e minúsculos. - Adicionar: O filtro informado é aplicado. Caso já exista
um, a nova condição informada será adicionada ao filtro já aplicado, que poderá
ser visualizado em Filtro Corrente.
Exemplo:
Limpar: Limpa totalmente o
filtro informado.
|
|
Dica: Utilize Alt + I para que as condições do filtro sejam aplicadas. |
Filtro Avançado
Por meio da guia “Filtro Avançado”,
é possível gerar filtros utilizando SQL Senior 2, permitindo o uso de suas
funções.
A principal diferença entre
Filtro Simples e Filtro Avançado é que, enquanto o Filtro Simples permite que
apenas um campo seja filtrado por vez, o Filtro Avançado permite que vários
campos sejam filtrados, ou que condições diferentes sejam aplicadas no mesmo
campo.
Clicando no botão “Alterar
Filtro”:
Abrirá essa tela:
- Guia Campo: Nessa guia estão listados todos os campos da
tabela. O nome exibido é o nome do campo na tabela juntamente com a descrição.
Com um duplo clique em qualquer valor exibido nessa lista, o mesmo será
adicionado nas condições (será adicionado apenas o campo, sem condição nem
valor) para que o usuário digite a condição e valor para filtro.
- Guia Campo + Valor: Nessa guia são montadas as expressões.
- Campo: Exibe a lista dos campos com a respectiva
descrição.
- Operador: Condição que será utilizada para filtro. Para
mais informações, consulte Filtro Simples
- Valor: Contém o valor que será utilizado para efetuar o
filtro.
- Adicionar: Monta a expressão que será efetivamente
utilizada como filtro.
Vamos exemplificar:
- Considerando que precisamos de uma pesquisa com todos os
colaboradores da empresa, com exceção dos Demitidos - Sabemos que os Demitidos contêm a situação registrada no seu
histórico, como 7 – Demitidos, certo? - Então, podemos pedir para que o sistema faça esse filtro para nós
da seguinte forma:
o Situação de
Afastamento DIFERENTE de 7 – Demitidos
- Só que não podemos escrever dessa forma porque o sistema não vai entender.
Para facilitar, existe o botão “Alterar filtro” que auxilia em dar o comando
corretamente.
Veja por exemplo na Ficha Básica
de Colaboradores è Pesquisa è Aba Filtro Avançado è Botão “Alterar Filtro”:
Ao clicar em “Aplicar Filtro” será apresentado na
Grid de resultados de pesquisa todos os colaboradores que não estão desligados
da empresa.
|
|
Caso fosse desejado saber todos os colaboradores admitidos depois de |
Agora na guia Campo + Valor,
selecione o campo TIPSEX – Sexo, com a condição Igual e informe o valor M (sexo
masculino), em seguida adicione a condição com o botão adicionar. Com a adição
das duas condições, o filtro resultará em:
(DATADM
>= Day(1999,01,01)) AND (TIPSEX = ‘M’).
Confirmando a operação (botão
OK), toda a expressão será adicionada na guia de Filtro Avançado. Ao marcar a
opção Aplicar Filtro, o filtro passa a valer e somente os colaboradores
admitidos após 01/01/1999 e que são do sexo masculino serão exibidos na tela de
pesquisa.
Exportação
Permite aplicar filtros (Simples
ou Avançados), ou utilizar todos os registros exibidos na tela de pesquisa, na
exportação direta para Excel, como um relatório simples. A exportação pode ser
feita para dois tipos de arquivos reconhecidos pelo Excel, XLS e XLSX.
Para exportar, na guia Exportação
selecione umas das opções:
- Truncar campos em 255 caracteres: Selecionando esta opção,
se o relatório possui um campo texto, somente a primeira linha do campo será
exportada para o Excel; - Exportar campos em múltiplas linhas: Selecionando esta
opção, se o relatório possui um campo texto, todas as linhas do campo serão
exportadas para o Excel, onde cada linha do campo ficará em uma linha do Excel.
Em seguida, clique no botão Excel
e na opção Salvar Como, depois selecione o formato desejado:
- Arquivo XLS: Formato XLS para versões do Excel anteriores a 2007;
- Arquivo XLSX: Formato XLSX para o Excel 2007 e versões
posteriores.
Por fim, informe o local e nome do arquivo que será gerado.
Dica de “Ouro”
Você pode criar uma pesquisa com
apenas os campos que desejar.
Vamos utilizar como exemplo a
Ficha Básica (mas é possível utilizar qualquer uma).
Ao clicar para abrir a tela de
Pesquisa, clique no botão “Configurar”
Abrirá essa tela contendo três colunas:
- Campos Disponíveis: Esses são os campos que constam na tabela,
mas não estão ainda na tela de pesquisa; - Campos Selecionados: Esses campos já estão na tela de pesquisa;
- Campos Ordenados: Caso queira, pode ordenar por exemplo por Nome
e Admissão;
Perceba que existem botões com Setas nas duas direções,
sendo possível migrar entre as colunas.
Dessa forma poderá configurar a tela de pesquisa com os
campos que deseja e exportar para uma planilha.
|
|
Transporta |
|
|
Transporta todos |
Como exemplo, vamos criar uma pesquisa com os seguintes
campos:
- Cadastro (Matrícula)
- Nome
- Admissão
- Tipo Admissão + Descrição
- Situação + Descrição
Fica assim:
Agora é só exportar para uma
planilha e o sistema irá levar tanto os dados quanto os rótulos das colunas.
Salvar
A guia “Salvar” na tela Pesquisa
indica de que maneira as configurações da tela serão salvas.
Salvar Como:
- Individual: Salva a configuração da pesquisa atual apenas
para o usuário corrente; - Todos: Torna a configuração de pesquisa atual a
configuração de todos os usuários. A configuração salva previamente para cada
usuário será apagada e a configuração atual será aplicada para todos; - Padrão: Salva a configuração de pesquisa atual, tornando
esta a configuração padrão. Não altera as configurações já salvas
individualmente para cada usuário. Caso algum usuário não tenha configuração
individual, ao entrar na tela de pesquisa, a configuração padrão será assumida.
A diferença para a opção de salvar para todos é que a configuração padrão não
apaga as configurações individuais; - Não salvar: Se não salvar a configuração atual, assim que
a tela de pesquisa for fechada, a configuração será perdida. - Salvar por tela de origem: Salva a configuração somente na
tela a partir de qual Tela de Pesquisa foi aberta. Por exemplo, se o usuário
abre a tela de pesquisa a partir da tela Cidades, e altera a configuração da
tela, marca o assinalamento Salvar por tela de origem e sai da tela, quando o
usuário abrir a tela de pesquisa a partir do campo Cidade na hora de cadastrar
uma Filial a configuração da tela Pesquisa não terá as alterações efetuadas na
tela Cidades, apesar de ser a mesma pesquisa. - Restaurar padrão do sistema: Ao clicar neste botão, as
configurações da tela de pesquisa serão excluídas, respeitando os itens “Salvar
como” e Salvar por tela de origem. Ao excluir as configurações, a tela de
pesquisa irá assumir as configurações originais do sistema, como se elas nunca
tivessem sido alteradas.
Informações
A guia Informações na tela
Pesquisa, exibe o filtro aplicado no momento, a ordenação configurada no Banco
de Dados, e a ordenação do campo utilizado para pesquisa.
- Filtro: Indica qual a expressão de filtro aplicado no
momento. Se não houver filtro aplicado, a descrição fica vazia. - Ordenação de Banco: Método de ordenação configurado no
banco. Mais informações podem ser encontradas em Linguagem para Ordenação. - Ordenação: Exibe o campo que está sendo utilizado para
pesquisa e qual ordenação está sendo utilizada:
o {ASC}:
Ordenação ascendente;
o {DESC}:
Ordenação Descendente.
|
|
Quando o campo sendo utilizado para ordenação não possui índice, será |
[1]
Os campos apresentados na tela de pesquisa vão depender de qual tela você está
acessando. Por exemplo, se está na tela de Cadastro de Eventos, você não terá
disponíveis os dados dos colaboradores.
Esperamos que essas dicas ajudem você a tirar o máximo proveito do recurso de pesquisa do HCM Senior!

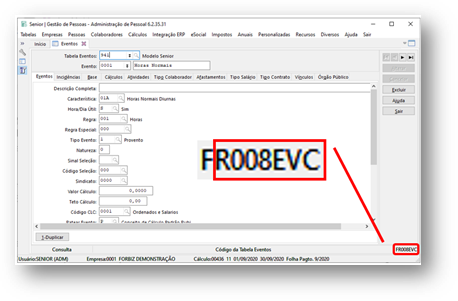
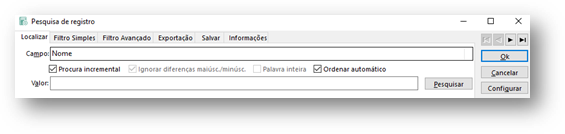
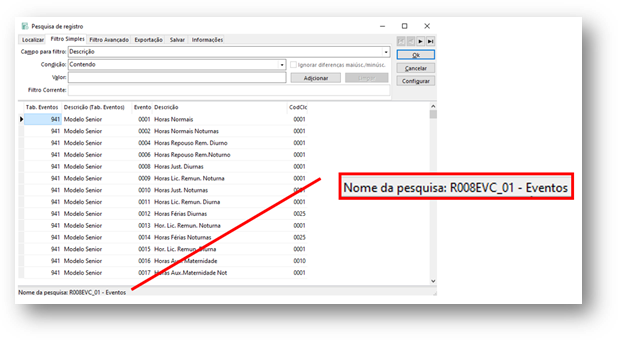

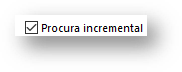
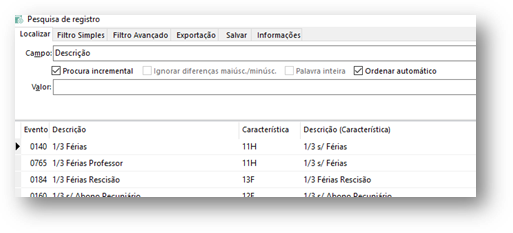
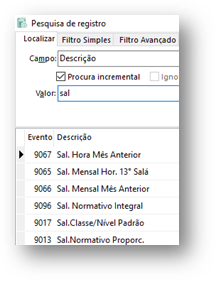
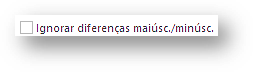

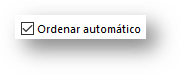

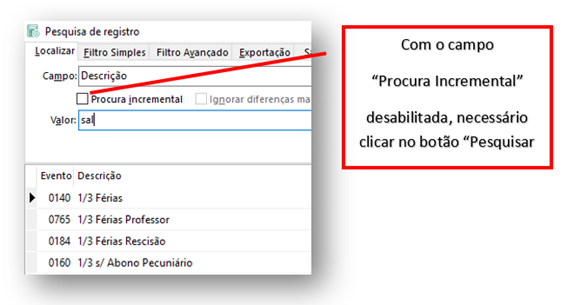
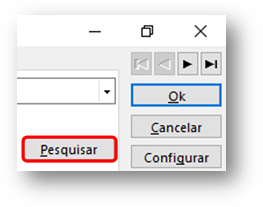
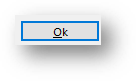
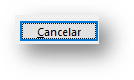
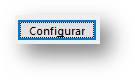
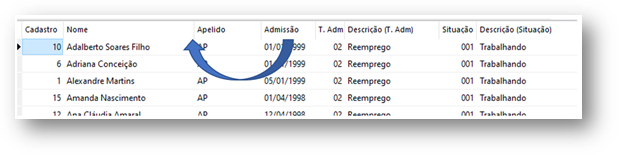
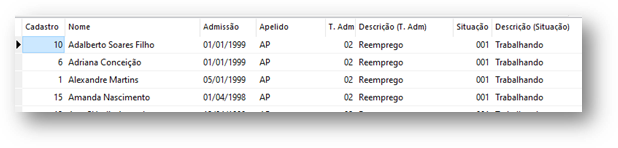
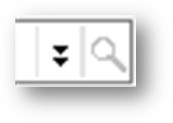
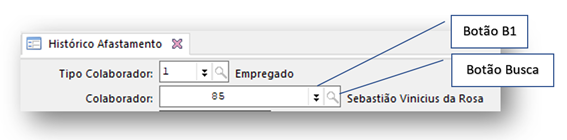
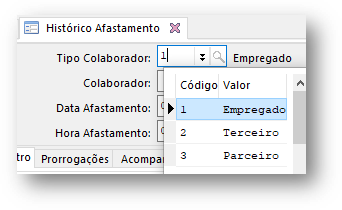
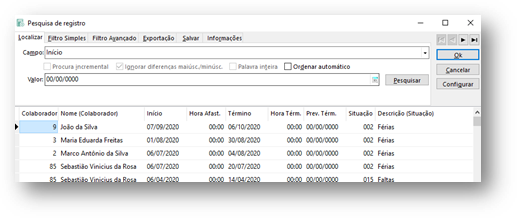
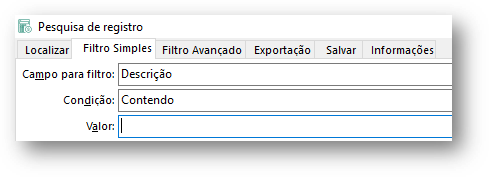


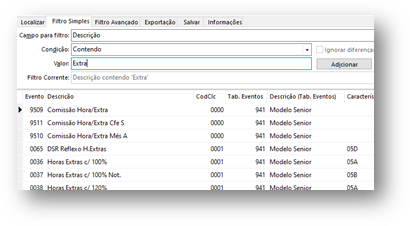
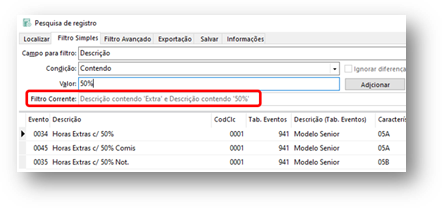
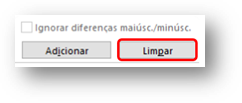
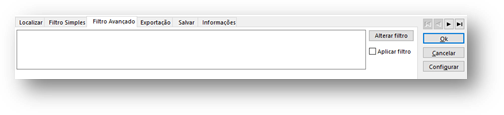
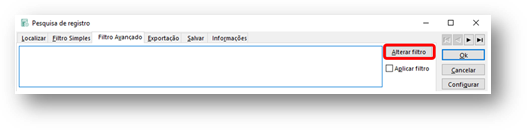
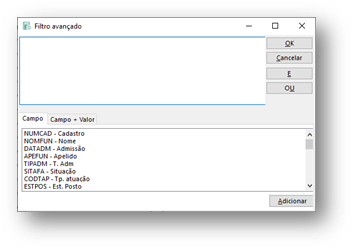
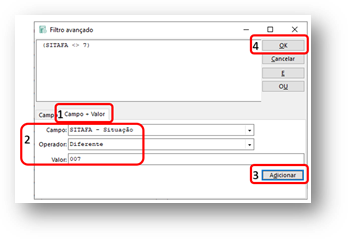
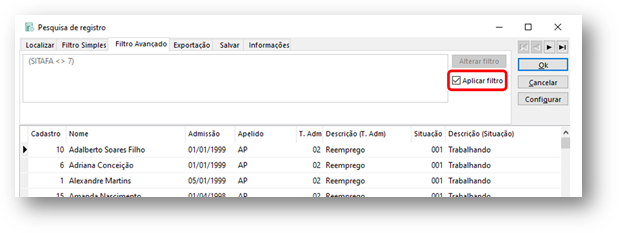
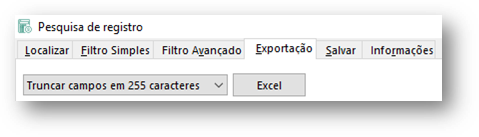
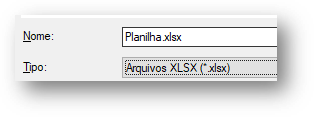
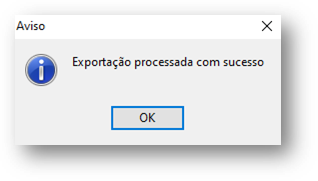
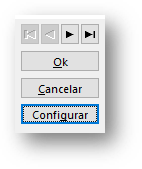
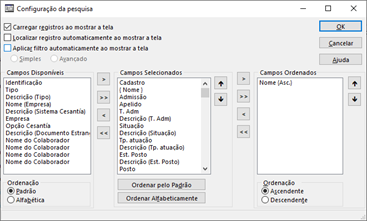
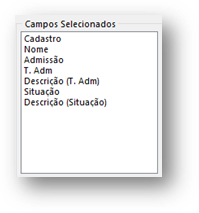
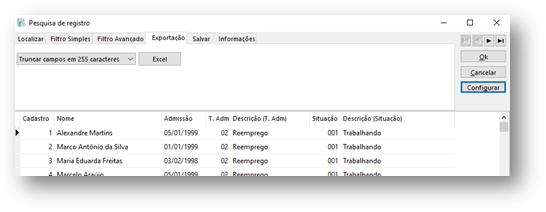
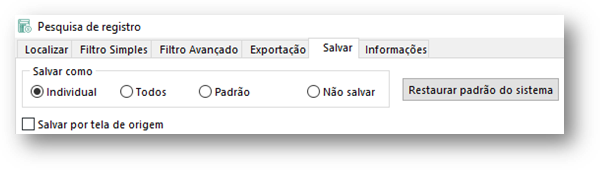
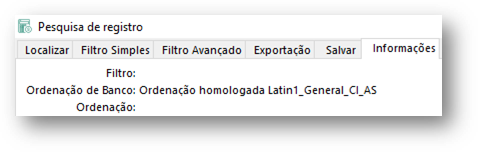
Deixar um comentário